会社でも副業が解禁されて注目されているブログですが…
- なにから始めたらいいかわからない。。
- ブログやってみたいけど大変そう。
- WordPressって何?難しそう…
僕も最初はそう思ってました。
ですが、ブログの開設は10分もあればできました!!
必要なものはスマホかパソコンがあればOK!!
機械音痴、完全未経験でも順を追って進めれば誰でも簡単に始められます。
今回は、ブログの始め方をわかりやすく解説します!
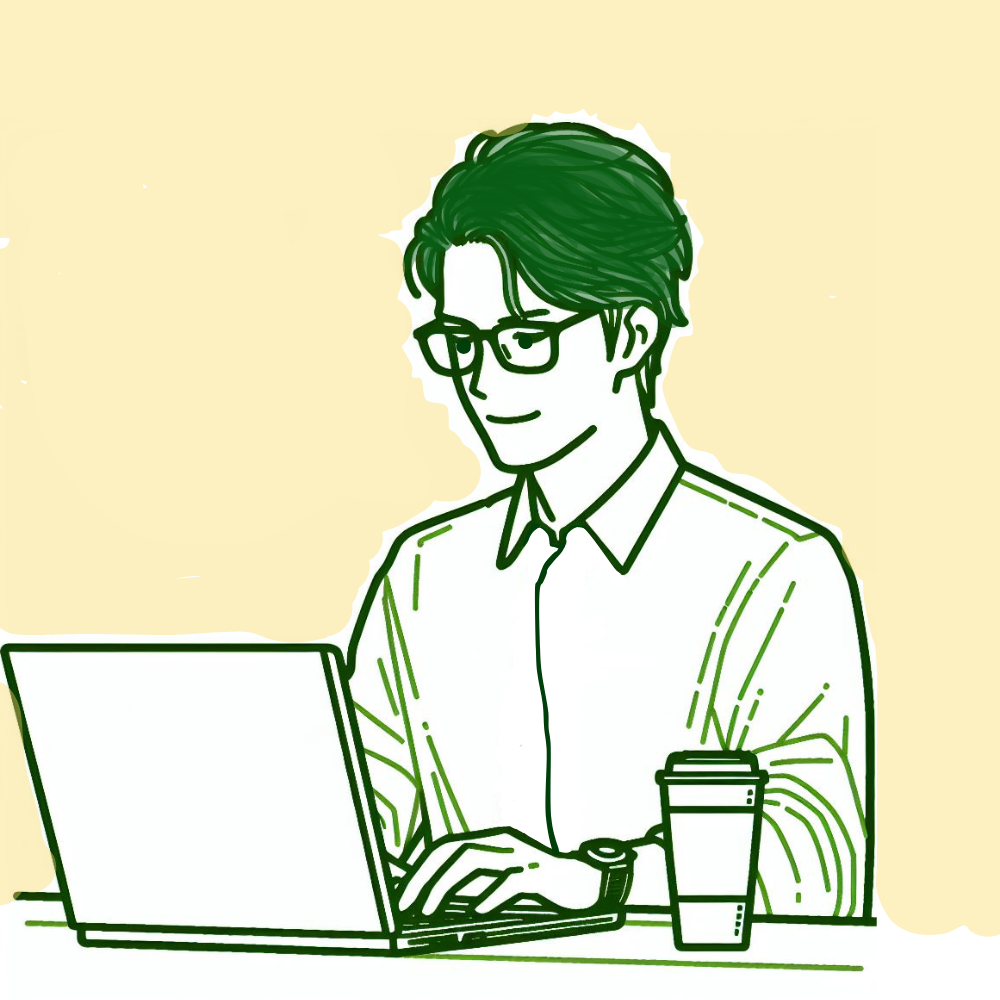 ガミ
ガミちょっと自己紹介(@gami.blog8)
会社員、子育てしながらブログ開始。
ブログ開設も「時間が無い」を言い訳に何度も挫折。
何度も立ち上がり収益化。
特にブログで収益化したいと考えている人は、WordPressでブログを作成しましょう!
【補足:WordPressとは】
ブログ・Webサイトなどを立ち上げるソフトのこと。
トップブロガーはもちろん、企業なども使っているサービス
ブログを始める3ステップ
それでは、早速ブログを開設していきましょう!
1ステップ:レンタルサーバーと独自ドメインの契約
まず初めに、WordPressを使用していくためにレンタルサーバーを借りましょう。
サーバーを提供している会社はいくつかありますが、今回おすすめするのは国内トップシェアのエックスサーバーです。
エックスサーバーの特徴
・国内トップシェアの実績と安心感
・使いやすい機能が多数
・サーバー速度が国内NO.1
・独自ドメイン無料の特典あり
さらに!初めてWordPressを開設する人には、WordPressクイックスタートプランがあるのでおすすめ!
手間のかかる初期設定の一部を、まとめて設定できるオプションだから初心者でも簡単にセットアップできる!
- エックスサーバーへアクセス
- 新規申し込み
- サーバー契約内容(ID・プラン)を入力
- ドメインの設定(ここ重要!!)
- WordPress情報の入力
- お客様情報の入力
- メールアドレスの認証
- 申し込み内容の確認
- SMS・電話認証
上記手順で「レンタルサーバーと独自ドメインの契約」が完了です!
それでは1つずつ解説していきます!!
①エックスサーバーへアクセス
下記ボタンからエックスサーバ公式サイトにアクセス!
②新規申し込み
初めてご利用のお客様「新規お申し込み」をクリック
③サーバー契約内容(ID・プラン)を入力
・サーバーIDは自動設定されるのでそのままでOK!!
・プランはスタンダードプランを選択!(後から変更も可能だが、基本的にスタンダードで問題ない)
・WordPressクイックスタートを「利用する」に✅チェック
※クイックスタートは通常設定で数時間手間のかかる作業がスキップすることができます。
「10日間無料のお試し期間」が利用できないのですが、金額的にも300円程度で難しい設定をスキップできるのでクイックスタートがおすすめ!
・「お申込み前にご確認ください」と表示されるので「確認しました」をクリック
・サーバーの契約期間の選択が出てくるので、契約期間を選択します。
最短3か月から選択することもできますが、しっかりと副業として活動することも考えコスパも良い「12カ月以上」を選択することをおススメします!
④ドメインの設定(ここ重要!!)
ドメインとは、自身のブログサイトのURLのことです!
一度設定してしまうと変更することができないので、スペルミスがないように注意しましょう。
また、すでに使用されているドメインは使用することができないので他のかぶらないドメインを設定する必要があります。
ドメインの右枠は、こだわりなどがなければ「.com」が無難です。
⑤WordPress情報の入力
ここでは4つの項目を入力していきます。
・「ブログ名」:後で変更可能
・「ユーザー名」:後で変更不可
・「パスワード」:WordPressログイン時に必要。忘れないようにメモ必須!
・「メールアドレス」:普段利用のものでOK
入力が完了したら「Xserverアカウントの登録へ進む」をクリックして次へ
⑥お客様情報の入力
メールアドレス、パスワードを入力
「登録区分」は「◎個人」を選択。
他必須項目を入力ましょう。
「インフォメーションメールの配信」を希望しない場合はチェックを外しましょう。
「お支払方法」クレジットカードの入力を行いましょう。
ページの最後まで進むと「利用規約と個人情報の取扱いについて」とあるので同意するに✅チェックして「次へ進む」をクリック。
⑦メールアドレスの認証
次の画面に進むと確認コードの入力を求められます。
先ほど入力したメールアドレスに「【Xserverアカウント】ご登録メールアドレス確認のご案内」のメールが届いていると思います。
【登録メールアドレス】【認証コード】を確認し、「確認コード」を入力したら「次へ進む」をクリック
今回入力した内容に誤りがないか最後に確認。
⑧申し込み内容の確認
間違いや変更点があった場合には、下の方にある「アカウント登録の入力画面に戻る」で入力画面に戻り修正しましょう。
⑨SMS・電話認証
すべての項目が確認出来たら「SMS・電話認証へ進む」をクリック。
自身の電話番号を入力し、取得方法は「テキストメッセージで取得」がおすすめです。
「認証コードを取得する」をクリックすると認証コードが届くので「5桁のコード」を入力して「認証して申し込みを完了する」をクリック。
「お申込みが完了しました。」と表示されれば設定は完了です!
設定が完了すると、登録したメールアドレスに「【Xserverアカウント】■重要■サーバーアカウント設定完了のお知らせ」が届くので確認しておきましょう。
これで初めの一歩が踏み出せました。
ここまでお疲れ様でした!!
2ステップ:WordPressにログイン
それでは早速、WordPressにログインしていきましょう、と言いたいところですが申し込みの反映に少し時間がかかるようなので少し時間をおいてからログインしてみましょう。
クイックプランでスタートしている場合、届いたメールから「管理画面URL」があるのでクリックしてWordPressにログインするだけで完了です!
これでブログ記事を書き始めることができます!!
すでにブログを書くこともできるのですが、最後の章では最低限やっておきたい初期設定を紹介します。
”補足”管理画面にログインしたら必ずブックマーク登録をしておきましょう。
また、メールなども不用意に削除しないようお気に入りなどの対策をしておくと、もしもの時に困りません。
3ステップ:WordPressの初期設定
ここでは初期設定に必要な項目を5つ解説していきます。
- デザインテーマ導入
- ASP無料登録
- パーマリンク設定
- プラグイン導入
- Googleアナリティクス・Search Consoleの設定
① デザインテーマ導入
ブロガーさんの記事や企業のホームページなど見た目もこだわったサイトが多いですが、そこで使われているのが「デザインテーマ」です。
テーマ選びはブログの収益にも関係してきます。
ブログのテーマは「無料」と「有料」があり、本気でブログで稼ぎたい!と思うのなら有料テーマを選びましょう。
最初は無料でやってみて、後から有料テーマに切り替えようと思って泣きを見るブロガーさんも多いです。
収益化を成功させているほとんどが有料テーマを使用しています。
下記はXserver公式ページで紹介されているおすすめテーマです。
おすすめの有料WordPressテーマ6選
- SWELL
- Snow Monkey
- Emanon
- LIQUID PRESS
- Nishiki Pro
- XWRITE
このブログではSWELL(スウェル)を使用しています。
テーマ選びに悩むならSWELLをおススメします!


ASP無料登録
ブログで収益化を目指す場合、自社商品を販売するか、他社の商品を紹介して成果報酬を受けとる形になります。
その際に必要になるのがASPへの登録です。
同じ商品であってもASPの会社によって報酬額が違うこともあるので、複数登録していろんな商品を検索してみましょう!
ブログ初心者におすすめのASPは以下になります。
最低限この3つは無料登録しておきましょう。
詳しく特徴を知りたい人は☟で確認してください!


パーマリンク設定
Q.そもそもパーマリンクって何?
A.これから作っていくブログのページ1つ1つに設定されるURLのこと。
パーマリンクが初期設定のままだと、独自ドメインのURL+投稿日+記事タイトルでURLが作成されてURLが長くなってしまうことに。
そこでパーマリンクの設定を変更することで、URLも見やすくSEO的にも評価されやすくなります。
WordPressでのパーマリンクの設定はカンタン!
①WordPressの管理画面から、ダッシュボードの「設定」→「パーマリンク」をクリック。
②「共通設定」にある「カスタム構造」を選択し、「/%postname%/」のみを選択。
③「変更を保存」をクリックして「パーマリンク構造を更新しました。」が表示されたらOK!
これで記事を書くごとに自分でパーマリンク設定ができます。
パーマリンクは記事に関連のある英単語を使うのがおすすめです。
プラグイン導入
プラグインは、WordPressの性能を向上させてくれるアイテムのようなものです。
今回は無料で使えるものを3つ紹介します。
テーマでSWELL専用のシンプルなSEO設定
「SEOsimplepack」
WordPressのデータをバックアップを自動保存してくれる
「BackWPup」
Google検索のSEO対策
「XML Sitemap Generator for Google」
導入方法は下記を参照
①管理画面から「プラグイン」を選択
②「新規追加」をクリックしたら追加したいプラグインを入力。
③検索したプラグインが表示されたら、「今すぐインストール」をクリック。
④インストールが完了するまで待ち「有効化」に変わるのでクリックして完了です。
プラグインの種類は豊富にありますが導入数が増えるとサイトが重くなってしまうので注意しましょう!
ブログ開設お疲れ様でした!!
改めてここまでお疲れ様でした!
この記事ではブログの開設と初期設定について紹介しました。
これであなたもブロガーデビューです!
ブログを始めたいと思っても、ここまで行動できる人はとても少ないです。
新しい道に1歩踏み出すことは、とても勇気がいりますよね。
人生を変えるために一歩踏み出したので、後は行動あるのみ!!
ここまで読んでいただきありがとうございました!

コメント